[Tips] 三星手機使用者必備!一定要知道的問題排除小技巧!
使用內建工程測試模式檢查手機
過去當我們在新購入手機時,往往都會因為手機的功能測試而傷腦筋,要是測試做得不夠測底,到頭來還得要再次回店家送修手機,不僅容易造成爭議(退換貨問題),在維修過程中需要等待,讓買新機的好心情一整個都被打壞。
過去在購買智慧型手機時,多半都需要額外安裝App進行功能測試,不過在三星旗下的手機中,其實已經內建有完善的「工程測試模式」,只要輸入簡單的指令,就能直接進行測試操作,下面就以圖解為大家說明一下,如何進入工程測試模式吧!

圖:打開手機的「電話」功能,並切換到「鍵盤」分頁,在撥號盤直接輸入「*#0*#」後,就會進入手機的「工程模式」,讓我們可以進行手機的基本測試,在購買三星手機時,不妨可能利用這個技巧來完整測試一下手機功能上是否有問題。

圖:除了三原色,漸層測試的功能也可以查看手機螢幕的顯色功能是不是正常。

圖:在「Sensor」測試功能中,舉凡手機的加速偵測器(Accelerometer Sensor)
、近接感知器(Proximity Sensor)、氣壓計(Barometer Sensor)、光源感知器(Lights Sensor)、螺陀儀(Gyroscope Sensor)以及地磁感應器(Magnetic Sensor)都能讓我們一一進行測試。

圖:在工程模式中的圖像測試功能,有一隻可愛的吉娃娃照片,不知道是哪一位工程師的愛犬呢?
三星工程模式測試功能說明(以Galaxy SIII為例)
- Red:螢幕顯示全紅色
- Green:螢幕顯示全綠色
- Blue:螢幕顯示全藍色
- Receiver:聽筒測試
- Vibration:手機震動功能測試
- Dimming:螢幕顯示三原色的明度漸層
- Mega cam:開啟後鏡頭測試
- Sensor:各項感知器(Sensor)測試
- Touch:觸控螢幕測試
- Sleep:待機狀態測試
- Speaker:喇叭測試
- Sub Key:按鍵測試,按壓不同按鍵時螢幕會顯示不同的顏色
- Front cam :前鏡頭測試
- LED:LED顯示燈號測試
快速查看IMEI碼與手機韌體版本
查看IMEI碼
手機的「IMEI」碼,其實就和我們的「身份証」功能差不多,因為序號並不會重覆,因此主要是用來識別手機的身份。當我們的手機不幸遺失,我們也需要透過回報「IMEI」碼來報案,讓警察能透過這組號碼,來找出是否有人撿到你的手機、並使用手機進行發話的動作。

圖:打開手機的「電話」功能,並切換到「鍵盤」分頁,在撥號盤直接輸入「*#06#」後,畫面就會跳出手機的IMEI碼,別忘了把它記下來以備不時之需!
查看手機韌體版本
想要知道自己手機目前的韌體版本是不是最新的嗎?除了透過設定選單來查看,我們也可以透過撥號盤的指令,來查看到完整的手機韌體版本號碼,在手機發生問題時,也能快速與工程人員進行溝通,進行問題的排除。

圖:打開手機的「電話」功能,並切換到「鍵盤」分頁,在撥號盤直接輸入「*#1234#」後,畫面就會跳出手機的的韌體版本號碼,一共有三組。
快速回復出廠狀態
除了透過手機設定選單中的「備份與重設」功能,來進行「重設為原廠設定」,在三星手機中,另外也設定有「快速回復出廠狀態」的功能,可以讓我們透過「電話撥號盤」輸入,讓手機「自動毀滅」…啊…不是…是進行「直接資料重置」。雖然這一招很方便,不過卻也相當危險,只要輸入指令完畢,立刻就會啟動,而不會有任何確認提示,在使用時請先確定你的資料是否已經備份完畢!
使用快速回復出廠狀態的步驟說明,請參考下列的步驟:
Step1

圖:打開手機的「電話」功能,並切換到「鍵盤」分頁,在撥號盤直接輸入「*2767*3855#」,在入完畢後,就會直接進入回復原廠的畫面,並自動進行資料重置。

圖:打開手機的「電話」功能,並切換到「鍵盤」分頁,在撥號盤直接輸入「*2767*3855#」,在入完畢後,就會直接進入回復原廠的畫面,並自動進行資料重置。
Step2

圖:重置中的畫面,需要等待幾分鐘的時間,在重置完成後,手動會自動進行重開機。

圖:重置中的畫面,需要等待幾分鐘的時間,在重置完成後,手動會自動進行重開機。
Step3

圖:手機重開機之後,就會自動進入Android重啟的階段,畫面上也會出現綠色機器人,重啟完成後,就會重開機進入手機初期設定的功能選單,這時候資料重置即完成。

圖:手機重開機之後,就會自動進入Android重啟的階段,畫面上也會出現綠色機器人,重啟完成後,就會重開機進入手機初期設定的功能選單,這時候資料重置即完成。
透過Android System Recovery進行資料重置
除了上面所介紹的「快速回復出廠狀態」功能,對於進階的Android使用者來說,同樣也是經常使用重置方式,就是透過「Android System Recovery」的功能,來進行資料的「完全重置」,這樣的操作方式雖然稍稍麻煩一些,但卻能讓手機/平板完全回復到原廠狀態,會產生問題的機會也大大減少。下面筆者就透過圖解的方式,來示範一下該如何透過「Android System Recovery」中的資料抹除(Wipe)來進行資料重置:
Step1

圖:在手機的「關機狀態」之下,同時按住「Home鍵 + 電源鍵 + 音量調整鍵+(上)」這三個按鍵不放,一直到開機出現「手機型號」字樣後放開,就會切換至「Android System Recovery」的功能選單中。

圖:在手機的「關機狀態」之下,同時按住「Home鍵 + 電源鍵 + 音量調整鍵+(上)」這三個按鍵不放,一直到開機出現「手機型號」字樣後放開,就會切換至「Android System Recovery」的功能選單中。
Step2

圖:「Android System Recovery」的選單大概是長這付模樣,下方還有一隻倒地不起、肚子上的蓋子打開等著維修的機器人,感覺非常逗趣!

圖:「Android System Recovery」的選單大概是長這付模樣,下方還有一隻倒地不起、肚子上的蓋子打開等著維修的機器人,感覺非常逗趣!
Step3

圖:在「Android System Recovery」的模式下,我們無法透過觸控螢幕進行操作,這時候我們需要利用「音量鍵」的「+與-」來操作選單項目切換的「光棒」進行上下移動,並透過「電源鍵」來進行選項的進入與確定。這時候我們需要選擇[wipe data/factory reset]這個項目,來進行資料重置,直接回復出廠狀態。

圖:在「Android System Recovery」的模式下,我們無法透過觸控螢幕進行操作,這時候我們需要利用「音量鍵」的「+與-」來操作選單項目切換的「光棒」進行上下移動,並透過「電源鍵」來進行選項的進入與確定。這時候我們需要選擇[wipe data/factory reset]這個項目,來進行資料重置,直接回復出廠狀態。
Step4

圖:為了避免誤觸,在進入選單後,我們需要移動光棒到[Yes — delete all user data]並按下電源鍵進行確認,將手機/平板內的所有資料給抹除掉。

圖:為了避免誤觸,在進入選單後,我們需要移動光棒到[Yes — delete all user data]並按下電源鍵進行確認,將手機/平板內的所有資料給抹除掉。
Step5

圖:資料重置進行時,選單下方的黃色資訊文字會顯示目前的進度,當訊息顯示「Data wipe complete.」時,資料的重置就完成了!

圖:資料重置進行時,選單下方的黃色資訊文字會顯示目前的進度,當訊息顯示「Data wipe complete.」時,資料的重置就完成了!
Step6

圖:不過為了確保系統的乾淨,我們還需要進行手機/平板內「快取磁區」的資料抹除,才能達到真正乾淨的地步,這也就是所為謂的「雙Wipe」。操作的方式與前面相同,將光棒移到[wipe cache partition]之後,依照相同的方式來確認即可。

圖:不過為了確保系統的乾淨,我們還需要進行手機/平板內「快取磁區」的資料抹除,才能達到真正乾淨的地步,這也就是所為謂的「雙Wipe」。操作的方式與前面相同,將光棒移到[wipe cache partition]之後,依照相同的方式來確認即可。
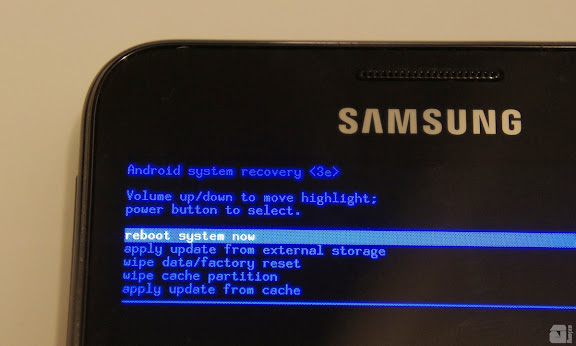
留言
張貼留言